音楽管理ソフトMusicBeeがめっちゃおすすめ
今回はイヤホンレビューやらケーブル自作やらから少し離れてPCソフトのお話です
ポータブルオーディオを趣味にしている以上はパソコンでの音楽管理ソフトを使用している方が多いかと思います
もちろんたろもその一人で、これまではSONYのMedia GO一筋でした
とはいってもそこまで思い入れがあるというわけでもなく、ただ他のソフトを試そうという気もなくて「まあ特に不便でもないしこれでいいっか」という感じで惰性で使い続けていたんです
そして今年の夏、なんとそのMedia GOが2017年いっぱいで提供を終了するというニュースが舞い込んできました
しかしこれは期間外にダウンロードができなくなるというだけで、既存のユーザーはこれまで通り継続して使用できるようなのですが、これもいい機会だと思って別のソフトを色々と試してみることにしました
そして試行錯誤の結果最終的に選んだのがMusicBee でした

こいつがまたとてつもなく優秀なんです
MusicBeeの特徴はなんといってもカスタマイズ性の高さ
設定項目が尋常じゃないほどに多く、ユーザー個人が各々の使いやすいようにレイアウトを自由自在に変更するころで自分だけの管理ソフトを追求できる点が非常に好印象です
ダウンロードしてからまだ3ヶ月ほどですが、毎日のPCでの音楽鑑賞が楽しくて仕方がありません
目次
Music Centerがヤバい
本題であるMusicBeeの話に入る前に少しだけ余談です
前述の通りMedia GOは今後も使用可能なのですが、SONYとしては後続のMusic Center for PCへ移行してほしいというようなことらしいのです
使えるとは言っても提供を終了するわけですから、サポートも同様に終了してしまうことでしょう
そうなるとMusic Centerへ移行していくMedia GOユーザーも多いだろうと思い、物は試しとダウンロードしてみたのですが...
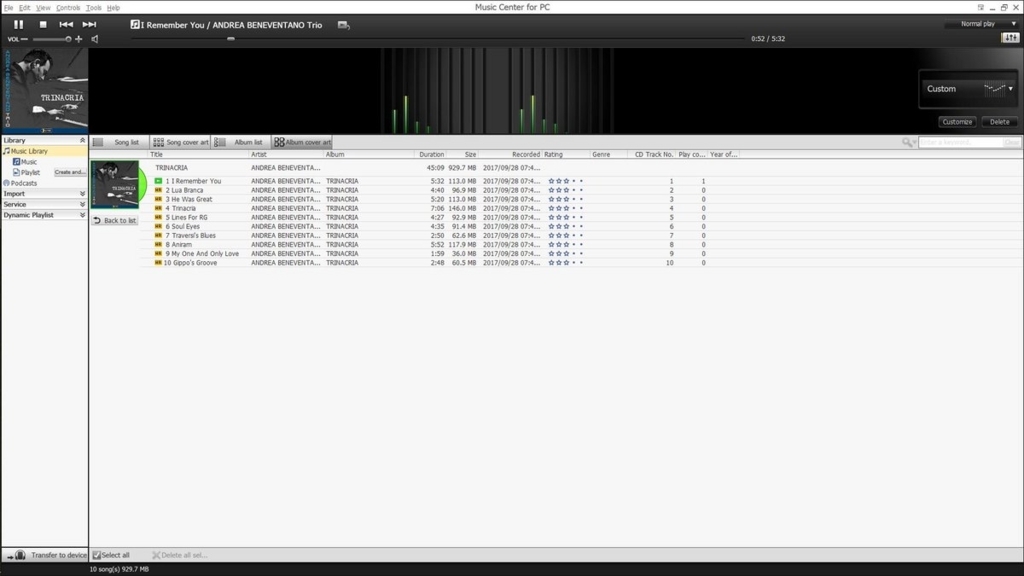
なんじゃこりゃ
酷すぎませんかね
まず一見して思うのが、x-アプリから全く進化してないってこと
2017年に作られたものとは到底思えない古臭いデザインで、2009年に配信を開始したx-アプリから全くと言っていいほど進化していません
いつの時代やねんと思わず声を荒げて突っ込んでしまいそうになるくらいの酷さです
というか、Media GOでわりと良い感じのデザインにできていたというのに、時間の流れを逆行するかのような進歩(?)を果たしたのは本当にどういうつもりなのか
SONYさんに色々と問い詰めたいくらいです
酷いのは見た目だけじゃなくて、各アイコンがとてつもなく小さいためにマウスカーソルを合わせるだけで一苦労なのも度し難い
画像のように楽曲がずらっと並んだ状態で特定の曲を選ぼうと思っても微調整がダルすぎて誤クリックも起こり得ますし、ユーザビリティなんてあったもんじゃないです
もちろん設定で文字サイズを変更出来たらいいのですがそのようなものも一切なく、何を考えてこれにGOを出したのか甚だ疑問です

まあアイコンが小さいという点に関しては後のアップデートで一応は改善されたのですが...
使い勝手は向上しているものの、以前の画面を解像度はそのままに無理やり拡大して事実上のサイズを大きくしただけという無理やりすぎる変更方法で、全体がぼやけていてなんだか見ていて悲しくなります
しかも問題はこれだけではないんです
信じられないでしょうが、なんとDAPへの転送ができないのです
正確にはWalkmanへの転送は可能なのですが、他社製DAPはそもそも認識してもらえずにどうしようもないというクソっぷり
まあわたしはソフトではなくドラッグ&ドロップ方式でフォルダ管理をしているため転送機能はなくて全く構わないのですが、まあこの記事を読んでくださっている一部の方にとっては重大な欠陥なんではないでしょうか
しかも聞いた話によるとSONY製品であるにもかかわらずXperiaですら転送不可能なんだとかでもう本当に何やってるんだって感じです
面白いもの見たさでPC内に残してはいますが、たまに覗いて何も変わっていないことを確認してまた放置ということばかりです
相当なアップデートがされるまでは使うことは絶対にないですね
MusicBeeをダウンロードする
そういえば言い忘れていたのですが、MusicBeeはもちろん無料です
課金してアップグレードが可能な無料版というわけでもなく、純粋な無料ソフトですのでこれ一つで完成されており、そういう点での不便さを感じることはないでしょう
ダウンロードはこちらからどうぞ
特に問題はなく通常のファイルと同様にできるかと思います
インストールが完了してからソフトを立ち上げると初めに曲の取り込みを行いますので、いつも曲を保存しているフォルダからコピーしてあげてください
あとこちらはWindows専用ソフトなのでMacユーザーさんはごめんなさい
まあMacならiPhoneとの兼ね合いも考えればiTunesとの方が親和性が高いので問題ないかと思いますが(適当)

そしてこちらがインストールした直後のMusicBee
デフォルトの状態ではこのようになっています
白とグレーのコントラストはどことなくiTunesを思わせるデザインになっていてこれはこれで格好いいのですが、個人的には色々と要らない情報が多すぎて目がチカチカしますし、カラーリングも普通過ぎてぱっとしない感じがいま一つという印象です
せっかくなのでここで終わらずにあちこちいじってあげましょう
レイアウトのカスタマイズ
ということで早速レイアウトを変更していきます
変更できる項目がそれはそれはもうあまりに多すぎるため、とりあえずは全体的な構成に関わるスキンとパネルの2つについてだけをご紹介しようかと思います
気が乗れば他の細かな設定についても書くかもしれませんがそこは気分次第ということで...
スキン変更
全体の表示において重要なのがスキン
こちらが自分らしさを一番演出しやすい部分になっているかと思います
使い勝手というよりも完全に見た目の好みに合わせて選び、各項目の設定はそのままに全体のカラーリングだけを変更するものになります
配色によっては文字が見づらくなったりと使用に関して多少は影響することもあるでしょうが、基本的には見た目のためだけの設定項目です

デフォルトのスキンはMusicBee3
左上にある三本線のアイコンをクリックし、スキンの選択という項目を選択することで変更が可能です
- Blue
- Dark
- Dark-Fine Tuned
- Dark-Metro Series
- Multi-Color
- Neutral
- Pastels
というように主に7ジャンルとして、全部でおよそ70種類ほどのスキンが存在しています
シンプルで堅実なデザインから非常に個性的なものまで、このスキン機能のためだけにダウンロードしてもいいんじゃないかってくらいにデザイン性が高くなっています
また上記とは別にユーザーが個人で作成したスキンがネット上に公開されているので、そちらをダウンロードして適用させることも可能です
以下にいくつか例として紹介しておきます
全てスキンを変更しただけでその他のレイアウトは一切変えておらず、それだけでも印象がかなり変わるのがわかるかと思います
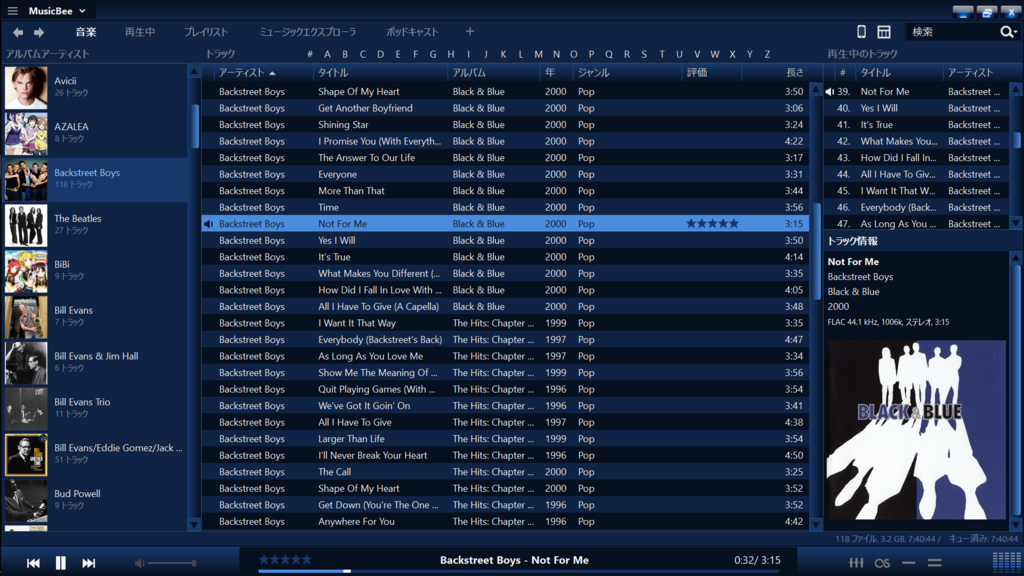
Blue / Midnight
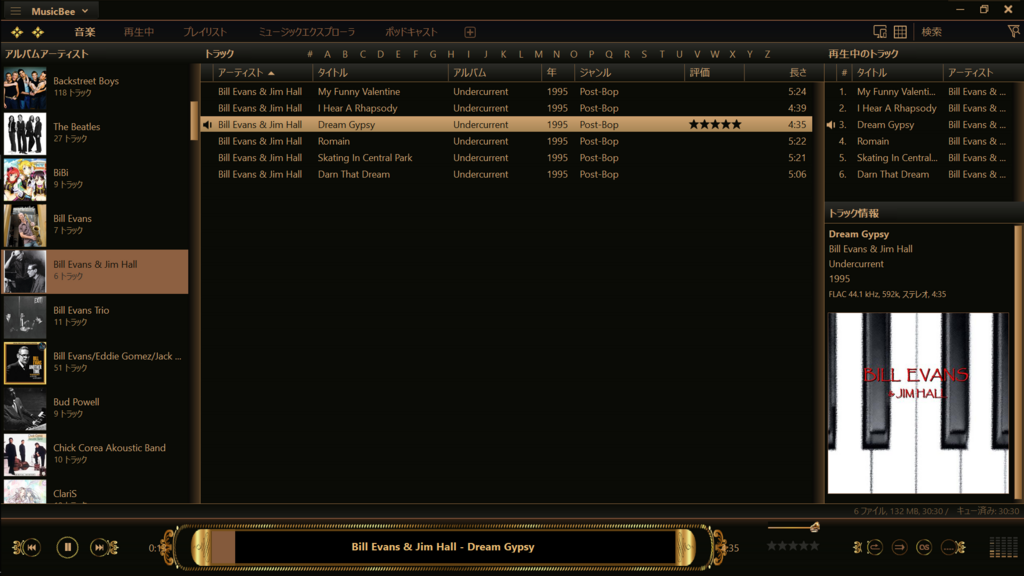
Dark / Bee78
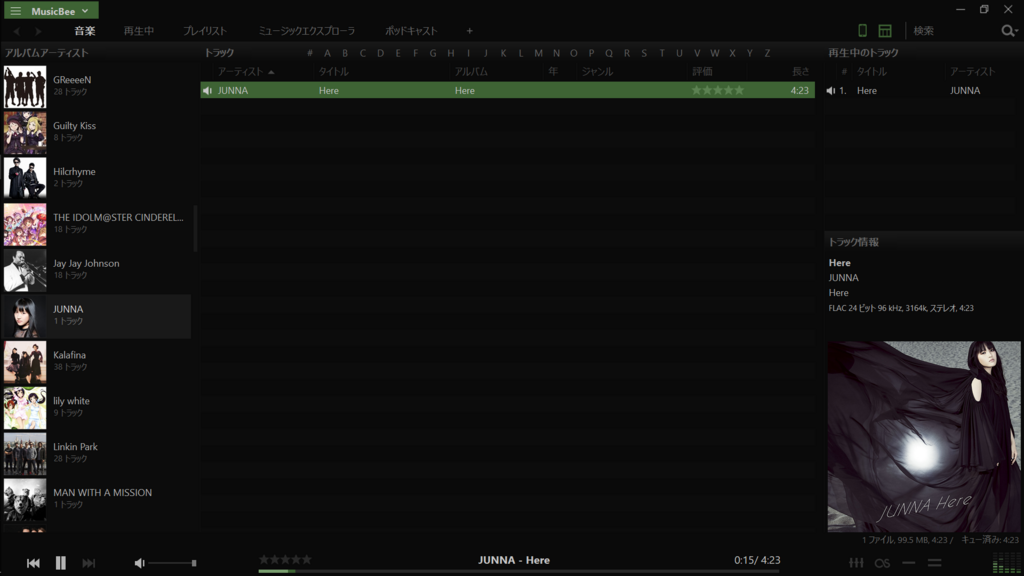
Dark-Fine Tuned / Kelly Green

Multi-Color / Wing-ated
パネル構成設定
次にカスタマイズしていくのがパネル構成です
スキンなんてのはただ見た目を変えるということしかできないので所詮はお飾りにすぎず、ソフトのユーザビリティとは無縁です
むしろMusicBeeの一番の良さはこのパネル構成設定にあると言ってもいいでしょう
見た目上の設定であったスキンに対してこちらは使用上での利便性を大きく左右することになります
設定によっては同じソフトとは思えないようなレイアウトに仕上がるほどに変更可能箇所が多いため、ユーザーが最も使いやすいようにカスタマイズできるようになっています
「このソフト悪くはないんだけどもうちょっと使いやすくなったらなぁ」
というような経験をお持ちの方も多いことでしょうが、こいつなら全く問題なし
あなただけの音楽管理ソフトにできるはず
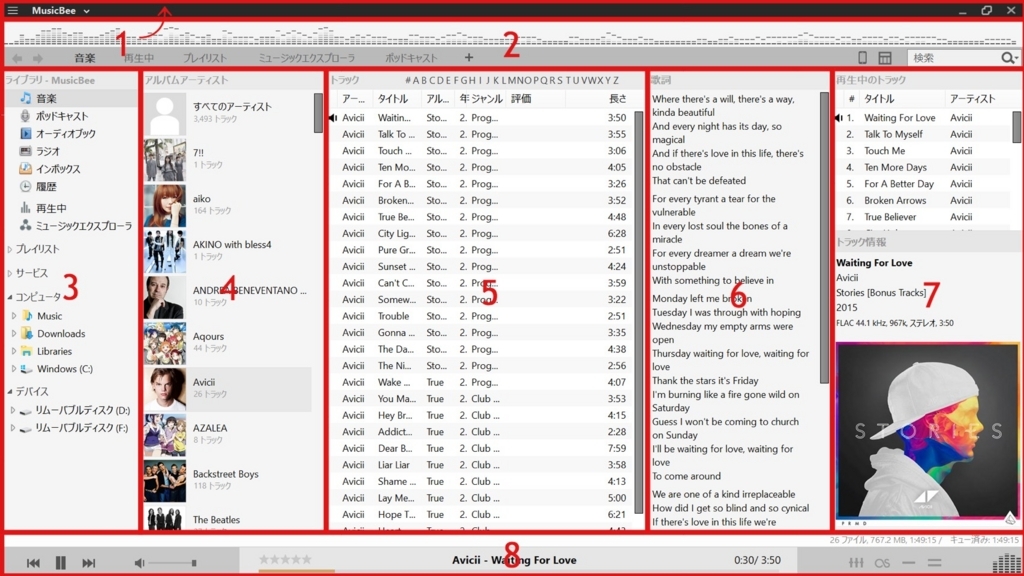
パネルの位置関係が分かりやすいようにあえて表示要素を増やしています
- ヘッダバー
- 上部パネル
- 左サイドバー
- 左メインパネル
- メインパネル
- 右メインパネル
- 右サイドバー
- 下部パネル
MusicBeeにおいては上記の8か所の領域がパネルとして分割されており、それぞれのパネルに表示させたい要素を割り当てていくことで自分好みのスタイルに組み上げていくことになります
各パネルの幅の調整はもちろん、一つのパネルの中に複数の要素を割り当てることもできますので、より見やすく使いやすくカスタマイズすることが可能です
ということでスキンに引き続いて変更を行いましょう
上部パネル内の検索ボックスの左隣にあるパネルアイコン、もしくは先ほどと同様の三本線アイコンからパネル構成設定を選択して設定ウィンドウを開きます

左側が現在の要素割り当て状況で、こちらに新たな要素を追加したり削除したりすることでパネルレイアウトを変更していきます
要素を追加する場合は右側の使用可能な構成要素から選び、逆に要素を削除したい場合は左側に既に割り当てられている要素のチェックマークを外しましょう
また追加と削除だけではなく、左側に追加された要素をドラッグ&ドロップすることで別のパネルに移動させることも可能となっています(要素によっては特定のパネルにしか割り当てられないものもある)
レイアウトを決定していくにあたっては、まず必要だと思う要素を絞り込んでから、その後各要素をどのパネルに配置するかを調整していく形がベストかと思います
どんな感じになるのかが気になる場合は適用を押せば設定ウィンドウが閉じることなく反映されるので、適宜確認を行いつつ変更していくのがいいでしょう
たろのMusicBee

ちなみにたろはこんな感じで使っています
ソウルカラーである黒赤は絶対に外せませんので、黒地にダークレッドの差し色の入ったRosewoodというスキンに設定し、それとは別に再生中楽曲の文字がスキンと同様のダークレッドになるように別項目で設定しています
カラーリングについてだけは絶対に譲れないものがあるので、選べるのであればこの配色しかありえません
また基本的に表示させる要素は本当に少しで十分なのでパネルレイアウトとしては出来る限り要素を排除しました
コントローラーが下にあるのは許せないので上部パネルに割り当てて、アーティスト毎にグループ分けした全アルバムを左メインパネルに、メインパネルには選択したアルバム内の楽曲、右サイドバーに再生中楽曲の情報を表示するようにしています
それと右サイドバーの下半分にはアーティスト情報と波形ビジュアライザが表示されるようにしていますが、なんか格好がいいからってだけの理由で特に意味はないです
まとめみたいなもの
ということで、MusicBeeめっちゃおすすめっていうタイトル通りの内容でした
カスタマイズ性が最大の魅力なのですが決してこれが全てというではなく、他にもフォント変更という一般設定のようなものからアップサンプリングといった楽曲再生面での設定まで細かなものがまだまだ山ほどあります
さすがにすべて説明するのも骨が折れるのであとはご自分で確認してくださいという感じで投げることにします
まあなにか面白い設定があればまた別の記事で書くことがあるかもしれませんが...
自分だけのプレーヤーにできている感じがと楽しいのはもちろんですが、ああでもないこうでもないとデザインを模索しているときもまた違った楽しみがあります
スキンとパネルの設定だけでもかなり魅力的かと思いますのでダウンロードしてみてはいかがでしょうか
そしてもし自分なりのレイアウトが完成したらぜひ見せてください
他の人がデザインしたものを見るのもかなり楽しいので
無料なわけですし騙されたと思ってとりあえずダウンロード、あれこれ試してみてください